PasswordLessAuthentication
My Setup Environment
SSH Client : 192.168.0.12 ( Fedora 21 ) SSH Remote Host : 192.168.0.11 ( CentOS 7 )If you are dealing with number of Linux remote servers, then SSH Password-less login is one of the best way to automate tasks such as automatic backups with scripts, synchronization files using scp and remote command execution.
In this example we will setup SSH password-less automatic login from server 192.168.0.12 as usertecmint to 192.168.0.11 with user sheena.
Step 1: Create Authentication SSH-Kegen Keys on – (192.168.0.12)
First login into server 192.168.0.12 with user tecmint and generate a pair of public keys using following command.tecmint@tecmint.com ~]$ ssh-keygen -t rsa Generating public/private rsa key pair. Enter file in which to save the key (/home/tecmint/.ssh/id_rsa): [Press enter key] Created directory '/home/tecmint/.ssh'. Enter passphrase (empty for no passphrase): [Press enter key] Enter same passphrase again: [Press enter key] Your identification has been saved in /home/tecmint/.ssh/id_rsa. Your public key has been saved in /home/tecmint/.ssh/id_rsa.pub. The key fingerprint is: 5f:ad:40:00:8a:d1:9b:99:b3:b0:f8:08:99:c3:ed:d3 tecmint@tecmint.com The key's randomart image is: +--[ RSA 2048]----+ | ..oooE.++| | o. o.o | | .. . | | o . . o| | S . . + | | . . . o| | . o o ..| | + + | | +. | +-----------------+</span>
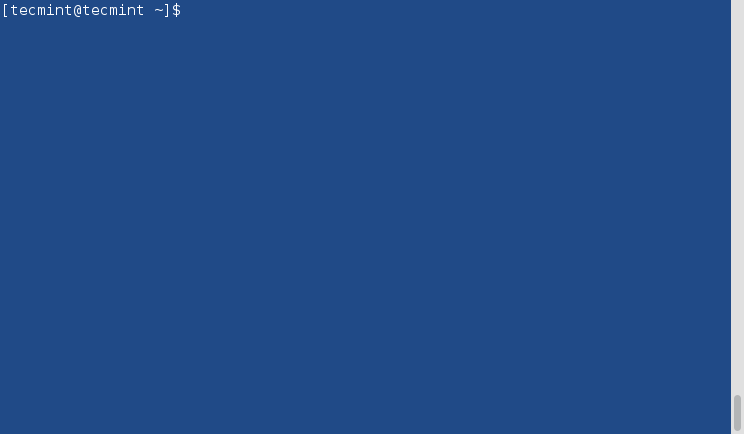 |
| Create SSH RSA Key |
Create SSH RSA Key
Step 2: Create .ssh Directory on – 192.168.0.11
Use SSH from server 192.168.0.12 to connect server 192.168.0.11 using sheena as user and create.ssh directory under it, using following command.tecmint@tecmint ~]$ ssh sheena@192.168.0.11 mkdir -p .ssh The authenticity of host '192.168.0.11 (192.168.0.11)' can't be established. RSA key fingerprint is 45:0e:28:11:d6:81:62:16:04:3f:db:38:02:la:22:4e. Are you sure you want to continue connecting (yes/no)? yes Warning: Permanently added '192.168.0.11' (ECDSA) to the list of known hosts. sheena@192.168.0.11's password: Enter Your Password HereCreate SSH Directory Under User Home
Step 3: Upload Generated Public Keys to – 192.168.0.11
Use SSH from server 192.168.0.12 and upload new generated public key (id_rsa.pub) on server192.168.0.11 under sheena‘s.ssh directory as a file name authorized_keys.tecmint@tecmint ~]$ cat .ssh/id_rsa.pub | ssh sheena@192.168.0.11 'cat >> .ssh/authorized_keys'</span> sheena@192.168.1.2's password: >Enter Your Password HereUpload RSA Key
Step 4: Set Permissions on – 192.168.0.11
Due to different SSH versions on servers, we need to set permissions on .ssh directory and authorized_keys file.tecmint@tecmint $ ssh sheena@192.168.0.11 "chmod 700 .ssh; chmod 640 .ssh/authorized_keys" sheena@192.168.0.11's password: Enter Your Password Here
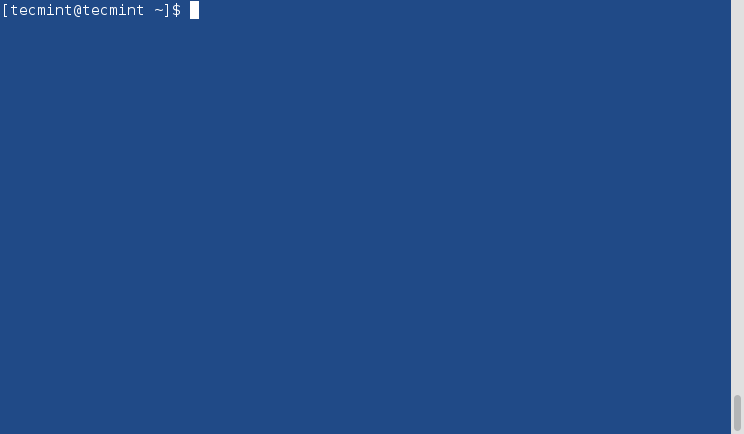 |
| Set Permission on SSH Key |
Set Permission on SSH Key
Step 5: Login from 192.168.0.12 to 192.168.0.11 Server without Password
From now onwards you can log into 192.168.0.11 as sheena user from server 192.168.0.12 as tecmintuser without password.tecmint@tecmint $ ssh sheena@192.168.0.11
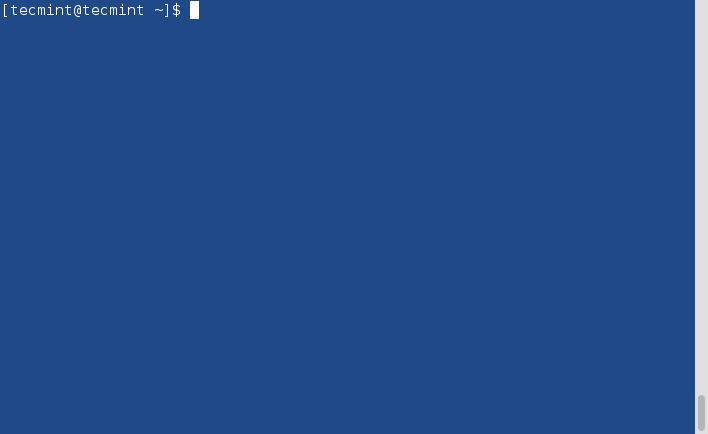 |
| SSH Remote Passwordless Login |
SSH Remote Passw

No comments:
Post a Comment